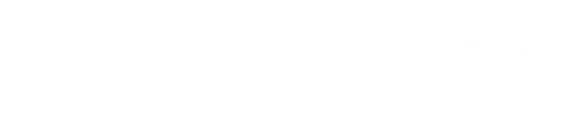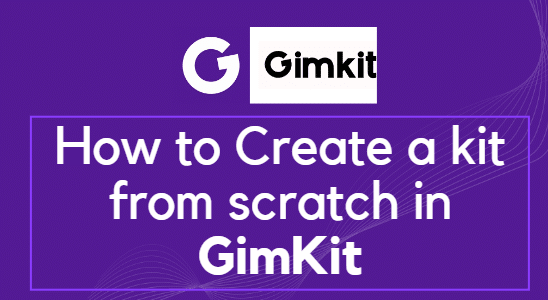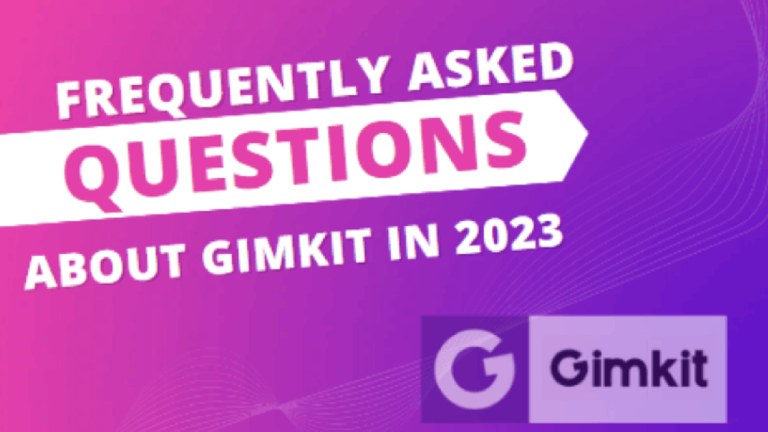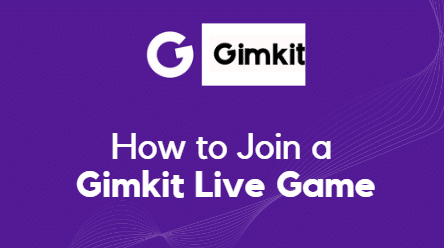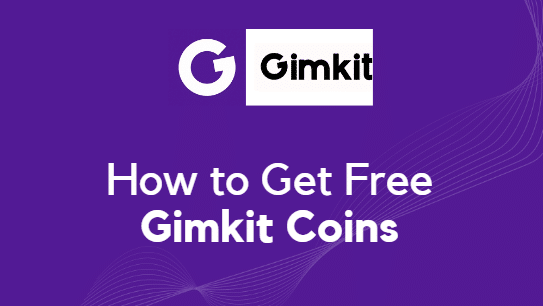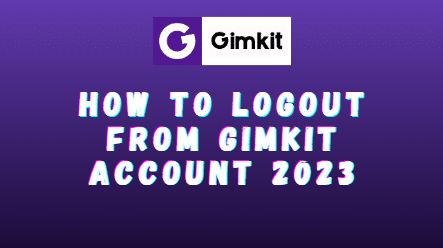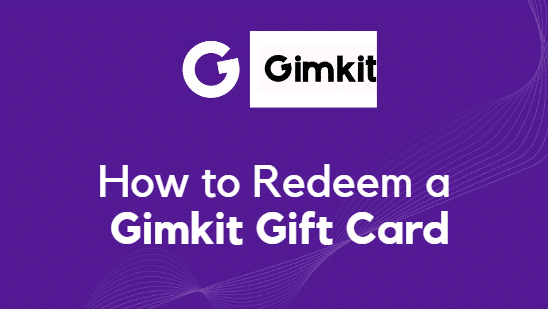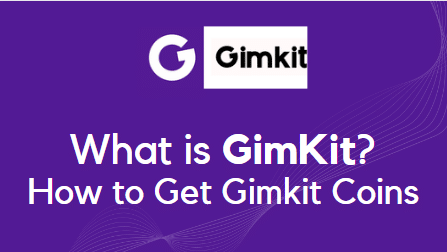How to Create a Kit From Scratch in GimKit
Create a kit from scratch might seem intimidating at first, but it’s actually quite simple once you get the hang of it. In this article, we’ll show you how to start from a blank slate and build your very own custom kit in GimKit. Let’s get started!
Introduction
Have you ever wanted to create something that was uniquely yours? Something that no one else in the world has? With GimKit, you can do just that.
GimKit is a free game-based study tool that allows you to create custom quizzes and kits based on your own knowledge and teaching style. Whether you’re an educator, parent, or just someone who wants to test their own knowledge, GimKit is a great way to spice up your study sessions
What Is GimKit and How Do I Use It?
GimKit is an interactive game-based learning platform that allows students to have fun while they learn. It offers a range of gaming options, like quizzes and tournaments, that can be used to review knowledge and gain points. Creating a kit from scratch in GimKit is simple and can get your classroom ready for an exciting learning experience.
To start, you’ll need to set up your GimKit account. Once you log in, click on the “Create” tab at the top of the page and select “Create New Kit”. From there you’ll be able to customize your kit with any number of topics, questions, and choices. You can even add images or GIFs to make it more visually engaging. As you enter each topic, question, or choice, you can also assign points to them so students know exactly how much they will win or lose when they answer correctly or incorrectly.
Once all your topics have been added and you are satisfied with the settings and points assigned, click on the “Create Kit” button at the bottom of the page and your kit will be ready for use! Now it’s time for students to dive into this game-based learning experience and get rewarded for their knowledge all thanks to GimKit!
You Might Also Like: How Do You Get Lots of Money on Gimkit?
Setting Up a New GimKit Account
Now that you have all the pieces you need, it’s time to get started with a new GimKit account. To create a room, you’ll first need to sign up for an account on the GimKit website. You can use an email, Google account, or one of several other options to sign up for your account. Once you’re in, click on “Create New Kit” and you will be taken to a page where you can set up your kit.
You’ll be asked to enter some basic information, such as the title of your kit and any game settings you’d like to adjust. Some of these settings include whether players can use hints and how many points they get when they answer questions correctly. Once you’ve made your choices, click “Create Kit” and GimKit will generate a link that allows players to join the game.
Copy this link and share it with anyone who wants to join your game room—that’s all it takes! By following these steps, you’ll be able to create a new kit from scratch with GimKit quickly and easily without any prior experience or knowledge about coding or programming.
Creating a Kit From Scratch in Gimkit
You could be surprised by just how simple it is to create a kit from scratch in Gimkit. Here’s what you need to do:
Choose your kit type
Gimkit gives you the choice of four types of kits when creating one from scratch. You can go with standard, scavenger, store, and macro. Depending on the type of activities you want to use and the results you want to achieve, it’s best to choose the one that works best for your particular situation.
Establish Your Questions and Answers
Once you have chosen your kit type, proceed to establish your questions and answers. This can include inputting or uploading images, audio, or video clips as part of your questions or answers. Be sure to give a good mix in terms of difficulty levels for each question for optimal engagement within the game.
Set Up Bonuses and Streaks
To help encourage more participation among players, set up rewards and bonuses in the form of cash prizes, if available in your package. You can also establish streaks so that players earn more rewards as they keep playing.
And just like that – you’ve got yourself a brand-new kit ready to be used! Gimkit makes it easy for anyone to create their own unique game with simple steps and without needing any additional help from developers or designers.
Choosing Game Settings for Your Kit
Creating a kit from scratch in Gimkit is a great way to customize the type of game your students play and how they score points. It’s also an easy way to set up activities for your classroom—just select the settings you want and let your students do the rest!
Here’s what you need to know about choosing game settings for your kit:
Point Structure
GimKit allows you to choose between several different point structures, meaning that you can decide exactly how your students earn points. You can choose from three-point formats: Standard (Points), Set (Money), or Bank (Money). Each option includes different ways of calculating points, so you have plenty of flexibility when it comes to setting up a session.
Duration
You can also select the duration of your game. You can opt for games that last only one round, or make them last up to 20 rounds with multiple sessions throughout the year. You’ll also determine when each session begins and ends, as well as if there are any bonus rounds or achievements unlocked along the way.
Special Features
Finally, you can customize your kit by adding special features. This includes add-ons like bonus questions, extra lives, and time questions that will help keep players engaged and make sure they’re playing their best throughout the game. With these features, you’ll be able to make sure that no two games are ever exactly alike!
Adding Questions to Your Gimkit Kit
Creating a kit from scratch in Gimkit is easy—all you need to do is create questions! Here are the steps you should follow when adding questions to your kit:
- Log in to Gimkit, and click the ‘Create’ button at the top of the page.
- Give your new kit a title and description, and then click ‘Create’ to begin.
- On the next page, you can start adding questions to your kit by clicking the ‘+Add Question’ button.
- Enter a question and answer(s), as well as options such as a hint, image or link if applicable.
- When you’re finished setting up your question, click ‘Save Question’ and it will be added to your kit! Then just repeat these steps for each question you want to add.
- Once all of your questions are set up, you can customize things like the kit duration, point values and reward images if desired, then save or publish your kit when ready!
Editing or Deleting Questions From Your Kit
When it comes to editing or deleting questions from your kit in GimKit, you have a few options. Let’s take a look at how to do this.
Editing Questions
To edit an existing question in your kit, navigate to the ‘Kit Settings’ tab and then click on the ‘Questions’ sub-tab. Here you will find all the questions listed and can make easy edits by simply clicking on the question you want to edit. Once the question is visible, you can make changes to the prompt, options, or answer. You can also delete and add new questions if needed.
Deleting Questions
If you need to delete a question from your kit, click on the ‘Trash’ icon in Kit Settings->Questions section. A pop-up will appear asking you to confirm if you want to delete the particular question, which you have to click “Yes” if that is indeed what you want to do. You also have an option of deleting multiple questions at once by selecting them and then clicking on the ‘Trash Selected’ button.
Editing or deleting questions from your kit in GimKit is simple and easy—you just need to follow the steps outlined above and everything will be taken care of quickly!
Gimkit best tips and tricks
Creating a custom kit from scratch in Gimkit is an easy way to make sure that you are giving your learners the best experience possible. Here are some tips and tricks for creating a Gimkit kit from the ground up:
Name your kit
Before you start adding questions to your kit, take some time to think of an appropriate title. Keep it short and descriptive, so that it might be easier to recognize.
Choose a theme
Choose a color scheme or theme for your kit. This will make it easier to differentiate between different kits on the platform.
Add questions and answers
The next step is to add questions and answers to your quiz. Make sure you include relevant images, videos, or audio clips as part of your questions if applicable. Also, make sure you structure the questions correctly so that learners understand them clearly.
Set options for scoring
You can customize the scoring for each question set in the kit, such as setting different points values for correct answers or assigning bonus points for certain types of questions. It is important that you get this right so students get rewarded appropriately when they answer correctly.
Set lifespans and limits on kits
You can also set virtually any limit on how long a quiz lasts or how many attempts a student has before they need to restart it – giving them additional incentive to finish quickly and accurately. You can also choose to make kits single-use only or have multiple attempts with different score thresholds each time if needed.
Conclusion
Building a kit from scratch in GimKit can seem daunting, but with a little practice, it’s a fun and rewarding experience. With the right combination of questions, concepts, and game mechanics, you can create an engaging and effective learning experience for your students.
Remember that your kit should work for you and your students. Ensure the concept and game mechanics are clear to your students, and that the questions are relevant, appropriate, and encouraging. Don’t be afraid to experiment and get creative with different questions and scoring systems—GimKit can be a great way to add a bit of competition and fun to the learning process.